Objective:
The objective of this tutorial is to provide overview about the Spring Boot Actuators with a simple example.
Overview:
Spring Boot Actuators:
Actuators enable production-ready features to a Spring Boot application – without having to actually implement these things yourself.
They’re mainly used to expose different types of information about the running application – health, metrics, info, dump, env etc. And while these are no replacement for a production-grade monitoring solution – they’re a very good starting point.
As part of micro services development many of us are using Spring Boot along with Spring Cloud features. In micro services world we will have many Spring Boot applications which will be running on same/different hosts. If we add Spring Actuator to the Spring Boot applications, we will get a lot of out of the box end points to monitor and interact with Spring Boot applications. The list is given below.
Customizing Existing End points:
Each endpoint can be customized with properties using the following format: endpoints.[endpoint name].[property to customize]
Three properties are available:
• id – by which this endpoint will be accessed over HTTP
• enabled – if true then it can be accessed otherwise not
• sensitive – if true then need the authorization to show crucial information over HTTP
For example, add the following properties will customize the /beans endpoint:
endpoints.beans.id=springbeans
endpoints.beans.sensitive=false
endpoints.beans.enabled=true
Steps:
Eureka Server:
1. Goto Spring Initializer (http://start.spring.io/), enter the Artifact with some name (eureka-service, in my case), Dependencies as “Eureka Server” and hit the button “Generate project”. This will download the zip file eureka-service.zip.
2. Now unzip this project. Import the project as Maven project to Eclipse or any other IDE of your choice. I used Spring Tool Suite (STS) as my IDE here.
3. Now open the EurekaServiceApplication.java (under \src\main\java) and add the annotation @EnableEurekaServer above @SpringBootApplication.
@EnableEurekaServer
@SpringBootApplication
public class EurekaServiceApplication {
public static void main(String[] args) {
SpringApplication.run(EurekaServiceApplication.class, args);
}
}
4. Add the following values to application.properties (under \src\main\resources). The points indicate that the application name is eureka-server running on port 8761. Enabling security to false will help to display values for the endpoint /metrics (which will be explained below).
5. Now run the project as Spring Boot App (Right click on the project Run As Spring Boot App). Note: I am using Spring Tool Suite (STS) as my IDE.
6. Once the project is started in port 8761, you will find the Spring Eureka UI as shown in the below screen shot:
http://localhost:8761/
Client 1- Client A:
Let’s now develop Client A and Client B, which is Eureka Client.
1. Goto Spring Initializer (http://start.spring.io/), enter the Artifact with some name (client-a, in my case), Dependencies as “Web, “Actuator”, “Eureka Discovery” and hit the button “Generate project”. This will download the zip file client-a.zip.
2. Now unzip this project. Import the project as Maven project to Eclipse or any other IDE of your choice. I used Spring Tool Suite (STS) as my IDE here.
3. Now open the ClientAApplication.java (under \src\main\java) and add the annotation @EnableDiscoveryClient above @SpringBootApplication. Also let’s add another annotation @RestController and a Rest Method @GetMapping(“/”) with function name() which returns a.
package com.example.clienta;
import org.springframework.boot.SpringApplication;
import org.springframework.boot.autoconfigure.SpringBootApplication;
import org.springframework.cloud.client.discovery.EnableDiscoveryClient;
import org.springframework.web.bind.annotation.GetMapping;
import org.springframework.web.bind.annotation.RestController;
@EnableDiscoveryClient
@SpringBootApplication
@RestController
public class ClientAApplication {
@GetMapping("/")
public String name(){
return "a";
}
public static void main(String[] args) {
SpringApplication.run(ClientAApplication.class, args);
}
}
4. Add the following values to application.properties (under \src\main\resources). The points indicate that the application name is client-a running on port 8091. Enabling security to false will help to display values for the endpoint /metrics (which will be explained below).
5. Now run the project as Spring Boot App (Right click on the project Run As Spring Boot App). Note: I am using Spring Tool Suite (STS) as my IDE.
6. Once the project is started in port 8092, you will find the value a as shown in the below screen shot:
http://localhost:8092/
7. Now if you refresh Eureka Server URL (http://localhost:8761/) you will now see a new entry Client A, which is registered with Eureka Server.
Client 2- Client B:
1. Similarly, create another project in Spring Initializer (http://start.spring.io/) with the Artifact with some name (client-b, in my case), Dependencies as “Web, “Actuator”, “Eureka Discovery” and hit the button “Generate project”. This will download the zip file client-b.zip.
2. Now unzip this project. Import the project as Maven project to Eclipse or any other IDE of your choice. I used Spring Tool Suite (STS) as my IDE here.
3. Now open the ClientAApplication.java (under \src\main\java) and add the annotation @EnableDiscoveryClient above @SpringBootApplication. Also let’s add another annotation @RestController and a Rest Method @GetMapping(“/”) with function name() which returns b.
package com.example.clienta;
import org.springframework.boot.SpringApplication;
import org.springframework.boot.autoconfigure.SpringBootApplication;
import org.springframework.cloud.client.discovery.EnableDiscoveryClient;
import org.springframework.web.bind.annotation.GetMapping;
import org.springframework.web.bind.annotation.RestController;
@EnableDiscoveryClient
@SpringBootApplication
@RestController
public class ClientBApplication {
@GetMapping("/")
public String name(){
return "b";
}
public static void main(String[] args) {
SpringApplication.run(ClientAApplication.class, args);
}
}
4. Add the following values to application.properties (under \src\main\resources). The points indicate that the application name is client-b running on port 8092. Enabling security to false will help to display values for the endpoint /metrics (which will be explained below).
5. Now run the project as Spring Boot App (Right click on the project --> Run As -->Spring Boot App). Note: I am using Spring Tool Suite (STS) as my IDE.
6. Once the project is started in port 8092, you will find the value a as shown in the below screen shot:
http://localhost:8092/
7. Now if you refresh Eureka Server URL (http://localhost:8761/) you will now see a new entry Client B (and Client A), which is registered with Eureka Server.
Actuator Endpoints:
Now let’s view various actuator end points that Spring provides by-default. The json output can be viewed in browser, but to view the output in more readable format, you can install JSONView Chrome browser extension plugin (if you don’t have it already). You can install the plugin from the following URL:
https://chrome.google.com/webstore/detail/jsonview/chklaanhfefbnpoihckbnefhakgolnmc?hl=en
Click the above link and hit the button “ADD TO CHROME” button, which will install the plugin. (The screen shows as “ADDED TO CHROME” because it is already installed in my browser).
Now let’s look at various Endpoints. Whatever I am listing is just a sub-set of the Endpoints only.
1) /health Endpoint:
This /health endpoint displays application health information (when the application is secure, a simple ‘status’ when accessed over an unauthenticated connection or full message details when authenticated).
http://localhost:8761/health
2) /autoconfig Endpoint:
Displays an auto-configuration report showing all auto-configuration candidates and the reason why they ‘were’ or ‘were not’ applied.
http://localhost:8761/autoconfig
3) /beans Endpoint:
Displays a complete list of all the Spring beans in your application.
http://localhost:8761/beans
4) /configprops Endpoint:
Displays a collated list of all @ConfigurationProperties.
http://localhost:8761/configprops/
5) /dump Endpoint:
Displays the thread dump details.
http://localhost:8761/dump/
6) /env Endpoint:
Exposes properties from Spring’s ConfigurableEnvironment.
http://localhost:8761/env/
7) /info Endpoint:
Displays arbitrary application info.
http://localhost:8761/info/

8) /loggers Endpoint:
Shows and modifies the configuration of loggers in the application.
http://localhost:8761/loggers/
9) /metrics Endpoint:
Displays arbitrary application info.
http://localhost:8761/metrics/
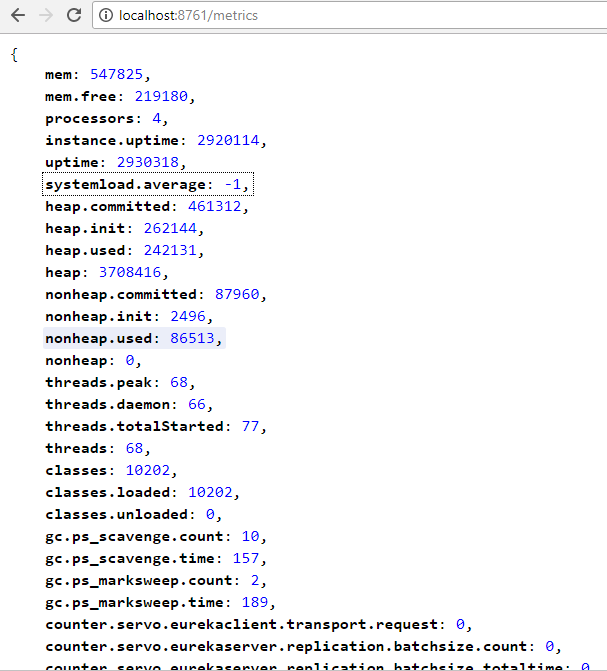
10) /mappings Endpoint:
Displays a collated list of all @RequestMapping paths.
http://localhost:8761/mappings/
11) /trace Endpoint:
Displays trace information (by default the last 100 HTTP requests).
http://localhost:8761/trace/
That’s all. Hope this was useful.
Next:
The next tutorial will be on Spring Boot Admin UI.
The objective of this tutorial is to provide overview about the Spring Boot Actuators with a simple example.
Overview:
Spring Boot Actuators:
Actuators enable production-ready features to a Spring Boot application – without having to actually implement these things yourself.
They’re mainly used to expose different types of information about the running application – health, metrics, info, dump, env etc. And while these are no replacement for a production-grade monitoring solution – they’re a very good starting point.
As part of micro services development many of us are using Spring Boot along with Spring Cloud features. In micro services world we will have many Spring Boot applications which will be running on same/different hosts. If we add Spring Actuator to the Spring Boot applications, we will get a lot of out of the box end points to monitor and interact with Spring Boot applications. The list is given below.
ID
|
Description
|
Sensitive Default
|
actuator
|
Provides a hypermedia-based “discovery page” for the other endpoints.
Requires Spring HATEOAS to be on the classpath.
|
true
|
auditevents
|
Exposes audit events information for the current application.
|
true
|
autoconfig
|
Displays an auto-configuration report showing all auto-configuration
candidates and the reason why they ‘were’ or ‘were not’ applied.
|
true
|
beans
|
Displays a complete list of all the Spring beans in your application.
|
true
|
configprops
|
Displays a collated list of all @ConfigurationProperties.
|
true
|
dump
|
Performs a thread dump.
|
true
|
env
|
Exposes properties from Spring’s ConfigurableEnvironment.
|
true
|
flyway
|
Shows any Flyway database migrations that have been applied.
|
true
|
health
|
Shows application health information (when the application is secure,
a simple ‘status’ when accessed over an unauthenticated connection or full
message details when authenticated).
|
false
|
info
|
Displays arbitrary application info.
|
false
|
loggers
|
Shows and modifies the configuration of loggers in the application.
|
true
|
liquibase
|
Shows any Liquibase database migrations that have been applied.
|
true
|
metrics
|
Shows ‘metrics’ information for the current application.
|
true
|
mappings
|
Displays a collated list of all @RequestMapping paths.
|
true
|
shutdown
|
Allows the application to be gracefully shutdown (not enabled by
default).
|
true
|
trace
|
Displays trace information (by default the last 100 HTTP requests).
|
true
|
Customizing Existing End points:
Each endpoint can be customized with properties using the following format: endpoints.[endpoint name].[property to customize]
Three properties are available:
• id – by which this endpoint will be accessed over HTTP
• enabled – if true then it can be accessed otherwise not
• sensitive – if true then need the authorization to show crucial information over HTTP
For example, add the following properties will customize the /beans endpoint:
endpoints.beans.id=springbeans
endpoints.beans.sensitive=false
endpoints.beans.enabled=true
Steps:
Eureka Server:
1. Goto Spring Initializer (http://start.spring.io/), enter the Artifact with some name (eureka-service, in my case), Dependencies as “Eureka Server” and hit the button “Generate project”. This will download the zip file eureka-service.zip.
2. Now unzip this project. Import the project as Maven project to Eclipse or any other IDE of your choice. I used Spring Tool Suite (STS) as my IDE here.
3. Now open the EurekaServiceApplication.java (under \src\main\java) and add the annotation @EnableEurekaServer above @SpringBootApplication.
@EnableEurekaServer
@SpringBootApplication
public class EurekaServiceApplication {
public static void main(String[] args) {
SpringApplication.run(EurekaServiceApplication.class, args);
}
}
4. Add the following values to application.properties (under \src\main\resources). The points indicate that the application name is eureka-server running on port 8761. Enabling security to false will help to display values for the endpoint /metrics (which will be explained below).
spring.application.name=eureka-server
server.port=8761
management.security.enabled=false
5. Now run the project as Spring Boot App (Right click on the project Run As Spring Boot App). Note: I am using Spring Tool Suite (STS) as my IDE.
6. Once the project is started in port 8761, you will find the Spring Eureka UI as shown in the below screen shot:
http://localhost:8761/
Client 1- Client A:
Let’s now develop Client A and Client B, which is Eureka Client.
1. Goto Spring Initializer (http://start.spring.io/), enter the Artifact with some name (client-a, in my case), Dependencies as “Web, “Actuator”, “Eureka Discovery” and hit the button “Generate project”. This will download the zip file client-a.zip.
2. Now unzip this project. Import the project as Maven project to Eclipse or any other IDE of your choice. I used Spring Tool Suite (STS) as my IDE here.
package com.example.clienta;
import org.springframework.boot.SpringApplication;
import org.springframework.boot.autoconfigure.SpringBootApplication;
import org.springframework.cloud.client.discovery.EnableDiscoveryClient;
import org.springframework.web.bind.annotation.GetMapping;
import org.springframework.web.bind.annotation.RestController;
@EnableDiscoveryClient
@SpringBootApplication
@RestController
public class ClientAApplication {
@GetMapping("/")
public String name(){
return "a";
}
public static void main(String[] args) {
SpringApplication.run(ClientAApplication.class, args);
}
}
4. Add the following values to application.properties (under \src\main\resources). The points indicate that the application name is client-a running on port 8091. Enabling security to false will help to display values for the endpoint /metrics (which will be explained below).
spring.application.name=client-a
server.port=8091
management.security.enabled=false
5. Now run the project as Spring Boot App (Right click on the project Run As Spring Boot App). Note: I am using Spring Tool Suite (STS) as my IDE.
6. Once the project is started in port 8092, you will find the value a as shown in the below screen shot:
http://localhost:8092/
7. Now if you refresh Eureka Server URL (http://localhost:8761/) you will now see a new entry Client A, which is registered with Eureka Server.
Client 2- Client B:
1. Similarly, create another project in Spring Initializer (http://start.spring.io/) with the Artifact with some name (client-b, in my case), Dependencies as “Web, “Actuator”, “Eureka Discovery” and hit the button “Generate project”. This will download the zip file client-b.zip.
2. Now unzip this project. Import the project as Maven project to Eclipse or any other IDE of your choice. I used Spring Tool Suite (STS) as my IDE here.
3. Now open the ClientAApplication.java (under \src\main\java) and add the annotation @EnableDiscoveryClient above @SpringBootApplication. Also let’s add another annotation @RestController and a Rest Method @GetMapping(“/”) with function name() which returns b.
package com.example.clienta;
import org.springframework.boot.SpringApplication;
import org.springframework.boot.autoconfigure.SpringBootApplication;
import org.springframework.cloud.client.discovery.EnableDiscoveryClient;
import org.springframework.web.bind.annotation.GetMapping;
import org.springframework.web.bind.annotation.RestController;
@EnableDiscoveryClient
@SpringBootApplication
@RestController
public class ClientBApplication {
@GetMapping("/")
public String name(){
return "b";
}
public static void main(String[] args) {
SpringApplication.run(ClientAApplication.class, args);
}
}
4. Add the following values to application.properties (under \src\main\resources). The points indicate that the application name is client-b running on port 8092. Enabling security to false will help to display values for the endpoint /metrics (which will be explained below).
spring.application.name=client-b
server.port=8092
management.security.enabled=false
5. Now run the project as Spring Boot App (Right click on the project --> Run As -->Spring Boot App). Note: I am using Spring Tool Suite (STS) as my IDE.
6. Once the project is started in port 8092, you will find the value a as shown in the below screen shot:
http://localhost:8092/
7. Now if you refresh Eureka Server URL (http://localhost:8761/) you will now see a new entry Client B (and Client A), which is registered with Eureka Server.
Actuator Endpoints:
Now let’s view various actuator end points that Spring provides by-default. The json output can be viewed in browser, but to view the output in more readable format, you can install JSONView Chrome browser extension plugin (if you don’t have it already). You can install the plugin from the following URL:
https://chrome.google.com/webstore/detail/jsonview/chklaanhfefbnpoihckbnefhakgolnmc?hl=en
Click the above link and hit the button “ADD TO CHROME” button, which will install the plugin. (The screen shows as “ADDED TO CHROME” because it is already installed in my browser).
Now let’s look at various Endpoints. Whatever I am listing is just a sub-set of the Endpoints only.
1) /health Endpoint:
This /health endpoint displays application health information (when the application is secure, a simple ‘status’ when accessed over an unauthenticated connection or full message details when authenticated).
http://localhost:8761/health
2) /autoconfig Endpoint:
Displays an auto-configuration report showing all auto-configuration candidates and the reason why they ‘were’ or ‘were not’ applied.
http://localhost:8761/autoconfig
3) /beans Endpoint:
Displays a complete list of all the Spring beans in your application.
http://localhost:8761/beans
4) /configprops Endpoint:
Displays a collated list of all @ConfigurationProperties.
http://localhost:8761/configprops/
5) /dump Endpoint:
Displays the thread dump details.
http://localhost:8761/dump/
6) /env Endpoint:
Exposes properties from Spring’s ConfigurableEnvironment.
http://localhost:8761/env/
7) /info Endpoint:
Displays arbitrary application info.
http://localhost:8761/info/

8) /loggers Endpoint:
Shows and modifies the configuration of loggers in the application.
http://localhost:8761/loggers/
9) /metrics Endpoint:
Displays arbitrary application info.
http://localhost:8761/metrics/
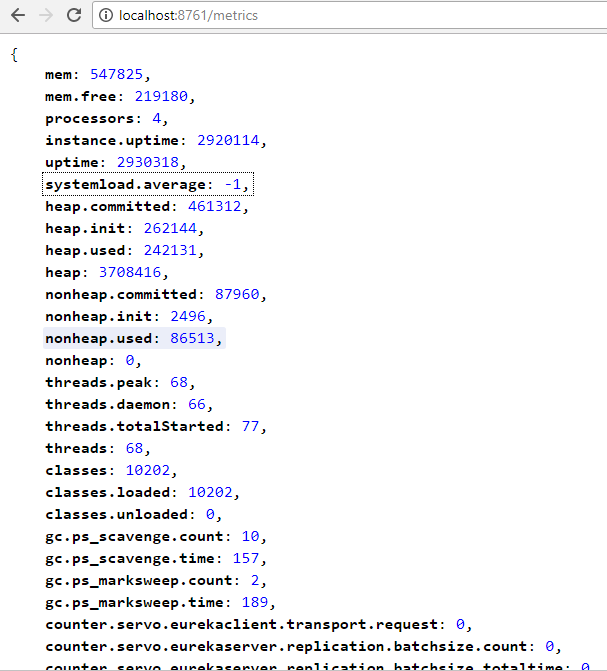
10) /mappings Endpoint:
Displays a collated list of all @RequestMapping paths.
http://localhost:8761/mappings/
11) /trace Endpoint:
Displays trace information (by default the last 100 HTTP requests).
http://localhost:8761/trace/
That’s all. Hope this was useful.
Next:
The next tutorial will be on Spring Boot Admin UI.



















Prepare4Test the best and reliable platform where you can get accurate 500-006 question dumps which will assist you in passing your Implementing Cisco TelePresence Video Solution, Part2 exam fast.
ReplyDelete